
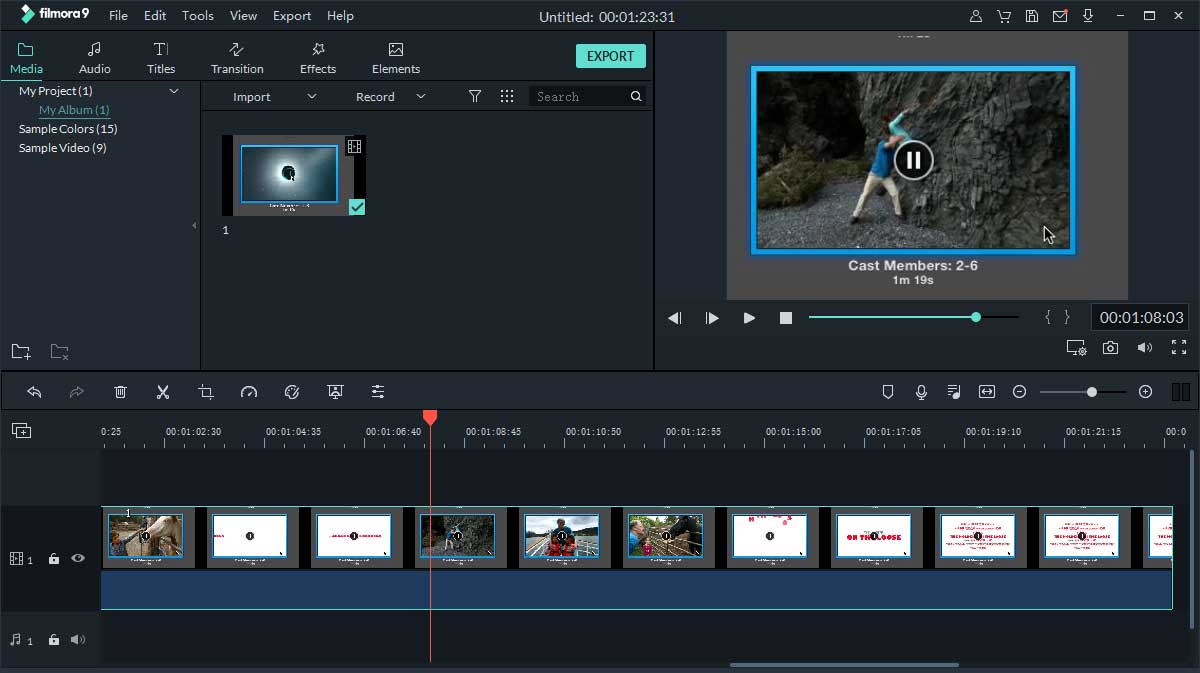
Step 3Browse a folder you want to save your file to by clicking the Destination File option. Just choose the Video -H.264 + MP3(MP4) option. Another window will appear, locate the Profile option to convert VOB to MP4 format. Once you have selected the desired file, click the Convert/Save button on the bottom part of the pane. Step 2Click the Add button to add a VOB file. On the menu, select the Media button and choose the Convert/Save option or simply press the Ctrl+R buttons on your keyboard. Sometimes, it can lead to file distortion if the tool cannot support a large file size. But to inform you, converting on VLC doesn’t always result in the best effect. VLC is a well-known program that comes with a lot of valuable features, including converting VOB to MP4, playing FLV, WebM, and all formats. Part 2: 2 Methods to Convert VOB to MP4 on Windows/Mac 1. Once satisfied with the changes, start converting VOB to MP4 by clicking the Convert All button on the right lower part. Click the Save To option on the left lower part of the pane and browse the desired folder. Step 4Once done with editing, choose the folder you want to save your converted files. Step 3To keep high quality of converted MP4 files, you need to click the Custom Profile icon with a Gear shape and adjust the video quality, resolution, frame rate, and other settings. These tools include adjusting the volume level, trimming, and more. Moreover, you can edit your file by clicking the Star Wand and Scissors button. In this way, you can convert VOB to MP4 easily. Step 2Once you have chosen the desired file, click the Convert All To button on the right top part to select the MP4 format under the Video option. If you need to convert another file, just click the Add Files button. Step 1After installing the app, launch it and click the Plus button in the middle of the pane. Detailed steps to convert VOB to MP4 through this powerful software:


 0 kommentar(er)
0 kommentar(er)
