
If the issues are minor, or you just want to start over, follow our initial setup process above and select “Perform a clean installation.” You’ll this option find when you select “Custom Installation” after downloading the latest driver. This means uninstalling GeForce Experience from the Windows control panel and downloading the latest installation package.
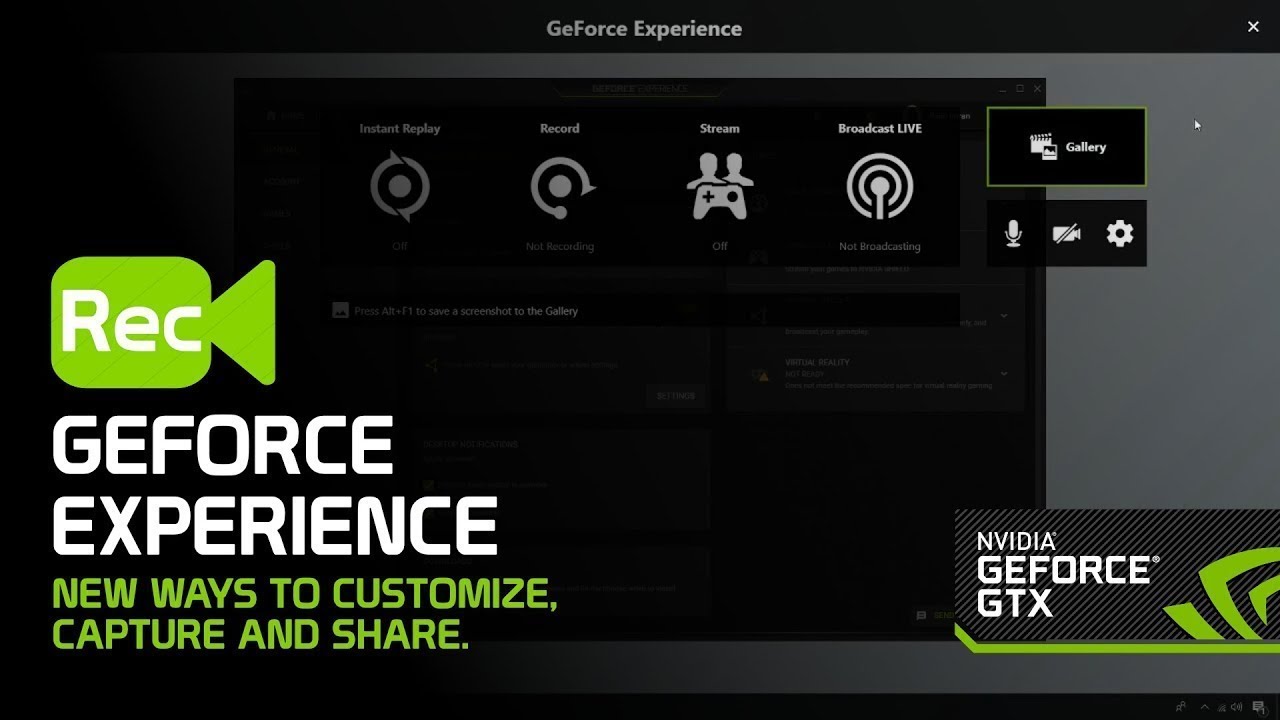
If you’re experiencing issues with GeForce Experience, especially crashing or other issues that are affecting your gameplay, it may be time to do a clean install. You can still use the mic track when editing and uploading the video, and having it be a separate track will make it much easier to edit and remove background noise.įor settings beyond these, check out our dedicated guide on NVIDIA Share. You can do this in GeForce Experience by clicking the wrench icon to the right of “Optimize.” Slide to the performance side for more frames, and slide to the quality side for better visuals.īy enabling “Separate both tracks,” you’ll get cleaner recordings of your desktop/game audio. You can run the game we’re using as example, Valorant – on its highest video settings and still make use of your 240Hz display, according to the GeForce Experience software. For example, you have a 3060 Ti with a 1920×1080 240Hz monitor. If you want to apply custom settings, make sure you’re fully aware of what you want out of your game and how much your hardware can provide. Tuning video settings up too high can lead to hardware overheating. However, it’s always recommended to follow what the software suggests because it can detect your hardware and can tune your game’s video settings according to their capability.įollowing recommended settings prevent game and system crashes. You can set your own values for each setting depending on how much power you want out of your graphics card.
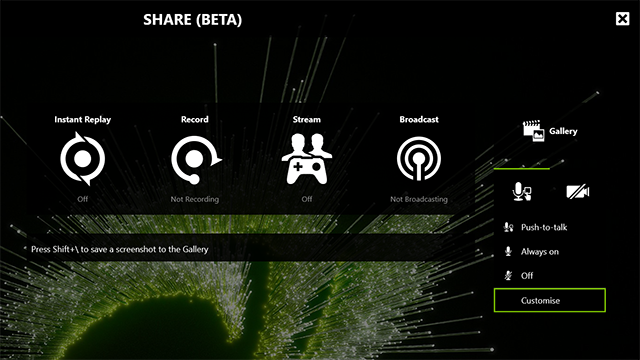


 0 kommentar(er)
0 kommentar(er)
